People are the Most Valuable Variable in Business
“My inventory goes home every night.” — Michael Eisner
In case you missed our live webinar and don’t have time to listen to the recording, here’s a high level recap of our June 2017 webinar, “Ready to Hire Simpler and Smarter?
Although technology often drives business success, the number one asset to any company is personnel. Human resources supply the brainpower, capabilities and distinctive personalities to drive the business.
Putting the wrong person in a job can result in negative attitudes, conflict with other employees, poor attendance and high turnover. An assessment that evaluates the strengths, attributes and interests of employees and potential hires can help minimize poor job placement and create an efficient, productive workplace.
With the PXT Select hiring assessment, you can identify the best person for each role. As the business changes, you can use PXT Select to identify future roles for employees that build on their strengths and a maximize productivity within the organization.
Costly Miscalculations
Unsuccessful hires cost money and hurt morale. Resources spent on advertising, interviewing and training an individual are wasted when new hires don’t work out, regardless of the reason.
In November 2016 Career Builder sponsored a poll by Harris on the cost of poor hiring decisions. They surveyed 2,379 HR professionals and hiring managers across private sector companies and business of various sizes. 75% of the managers surveyed affirmed they had made a bad hire. On average, the reported cost of a bad hire was $17,000.
NOTE: 20% of those surveyed knew they had made a hiring mistake within the first week. 53% knew within the first three weeks!
The Challenge of Successful Recruiting
Successful recruiting requires that an organization have a clear description of the skills and attributes necessary to fill a position. They also need a way to compare individual candidates to see if they are a good fit for their positions. Many companies rely on interviews and “gut feelings” alone to determine which candidate they hire.
Most hiring managers admit that even with a good job description, interviewing requires skilled questions and observations. To make matters worse, poor interviewing skills and lack of time to conduct multiple interviews can result in a choice between several unqualified candidates. Picking the lesser of two evils is never the right way to select a new employee.
An Innovative, Easy-to-Use Hiring Solution
Corexcel clients now have access to PXT Select, a new online hiring assessment that tests a candidate’s verbal and numerical skills, verbal and numerical reasoning, behavioral attributes and interests. A series of powerful reports compare the candidate’s results with multiple positions and with other candidates. Most helpful, managers also get a series of questions to ask the candidate and tips on “what to look for” and “what to listen for” during the interview.
An assessment is required for each candidate. Once a candidate logs on to the testing platform, the assessment takes 60-90 minutes to complete. Candidate results are measured against a Job Performance Model that describes the skills and attributes necessary to perform a specific job. Corexcel works with clients to select performance models that match their needs.
The price of an assessment includes 9 reports. We’ve highlighted four of them in our blog. We also have samples of all of the reports posted on Corexcel’s website.
The Comprehensive Selection Report provides insight into a candidate’s verbal skills, numerical aptitude, reasoning facilities, behavior style and interests. It also identifies potential areas of concern such as mathematical deficiency or behavior trait that might warrant further probing, depending on the skills and/or needed for the position. It gives recruiters suggestions on what questions to ask and what to look for in an interview.
The Multiple Positions Report summarizes a candidate’s fit across several positions within a business while elaborating on their behavior style’s personal interests and showing how their score could affect their success in any given position.
The Multiple Candidates Report measures several potential hires alongside one another. This report also compares the behavior traits and personal interests of multiple candidates along with numerical and verbal ability.
The Coaching Report is designed to offer insight into the mindset, capabilities and aptitude of an existing employee. This helps managers determine areas where a candidate or new employee could benefit from coaching related to the position that they have been hired to fill.
Join the Recruiting Revolution
PXT Select is founded on the belief that people perform best when they are placed into positions that are most suited to their abilities and traits. It simplifies the process of identifying and placing individuals where they are most likely to succeed.
Contact us for a demonstration so that you can streamline your hiring process and save valuable man-hours and recruiting resources. Let us help you put the right people in the right positions.
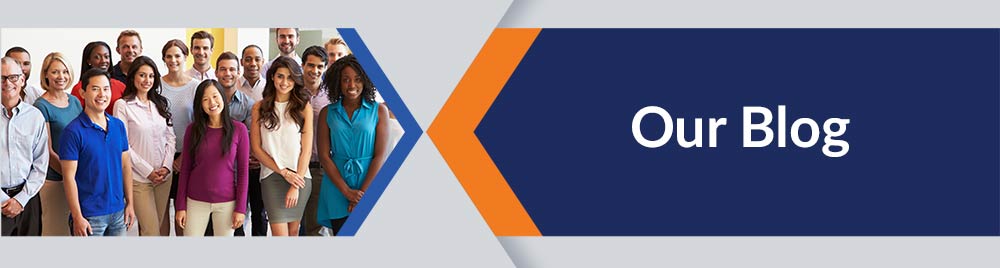
 By 1978, Marston’s book had been on the marketplace for 50 years but there was no easy way to make his words on paper work as a tool to change businesses. Myers Briggs Type Indicator (MBTI) was a household name, being tossed around board rooms and conference rooms as “must have” training, but implementing MBTI practically requires a degree.
By 1978, Marston’s book had been on the marketplace for 50 years but there was no easy way to make his words on paper work as a tool to change businesses. Myers Briggs Type Indicator (MBTI) was a household name, being tossed around board rooms and conference rooms as “must have” training, but implementing MBTI practically requires a degree. Everything DiSC® Management is a well-tested, proven training system; there is no question about that. But how do end users make it work?
Everything DiSC® Management is a well-tested, proven training system; there is no question about that. But how do end users make it work?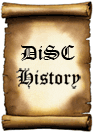 The most recent iteration of the behavioral styles concept is DiSC but the theory currently underpinning DiSC dates back to 1928. That was the year that William Molton Marston wrote a book called The Emotions of Normal People. In his book, Dr. Marston proposed a system of psychology that used the acronym of DiSC for the first time.
The most recent iteration of the behavioral styles concept is DiSC but the theory currently underpinning DiSC dates back to 1928. That was the year that William Molton Marston wrote a book called The Emotions of Normal People. In his book, Dr. Marston proposed a system of psychology that used the acronym of DiSC for the first time.
